Windows10で映画やドラマなど市販のDVDが再生できない時の対処法
こんにちは、ノーティです。
この記事はWindows10で映画やドラマなどの市販のDVDを見ることができない場合の対処方法について書いています。
Windows10で映画やドラマなど市販のDVDが再生できない時の対処法
ビリーズブートキャンプのDVDが見れない!
ビリーズブートキャンプに令和版が出たことで、ビリーズブートキャンプ熱が再発したノーティです。
令和版は今のところVOD配信だけなのですが、すでに一通りクリアして、そのレビューはアップ済です。
DVD版は6月24日からAmazonで販売される予定です。
ご興味のある方はこちらの記事からどうぞ。
今年のGWは遠出することはできず時間がありますので、久しぶりに以前のビリーズブートキャンプをやってみることにしました。
TVの大きい画面で見ようとDVDプレイヤーで再生しようとしたところ、もう10年近く使っていなかったためか、電源は入るもののOpen/Closeボタンが反応しません。
仕方がないのでPCで見ようと思ったら、DVDを入れても自動再生されません。
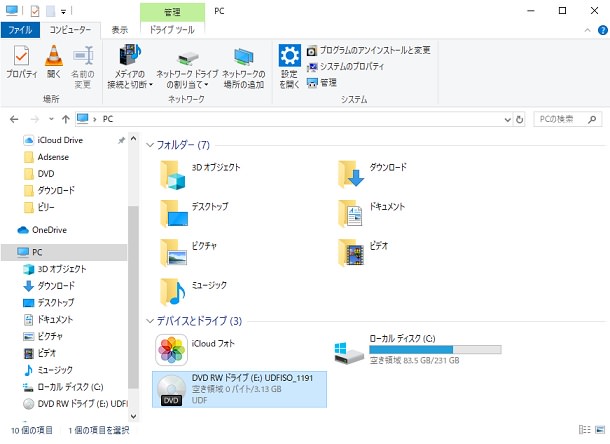
DVD RWドライブのアイコンをダブルクリックしても、フォルダの中身が表示されるだけです。
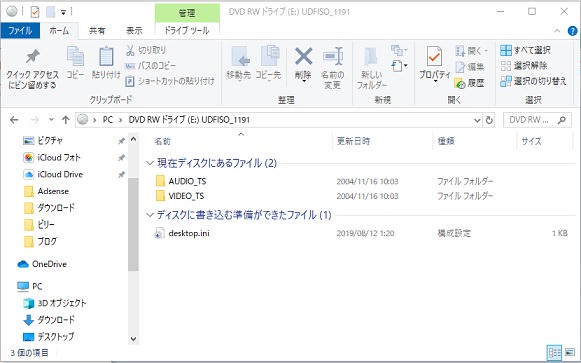
ネットで調べたところ、Windows10はDVDのフォルダの中を見ることはできてもDVDの動画を再生するソフトが無いことがわかりました。
Windows Media Playerで見ることができるか確認してみました。
Windows Media Playerは スタートボタン > Wの欄 Windowsアクセサリ の中にあります。
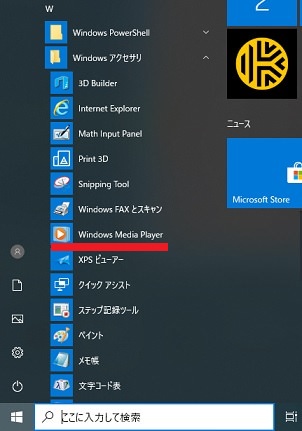
Windows Media PlayerでもDVD RWドライブは表示されません。

DVD RWドライブを右クリックすると「自動再生を開く」というメニューがあったのでクリックしてみます。
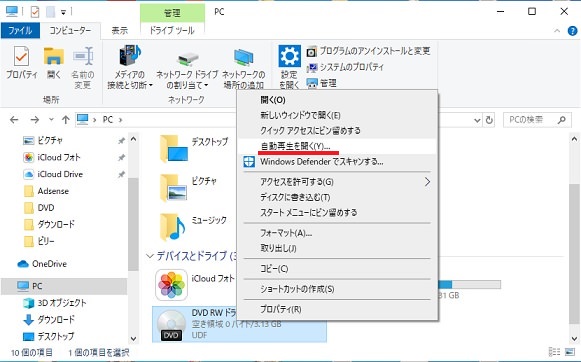
「DVDムービーに対して行う操作を選んでください」というメッセージの下には「新しいDVDアプリを検索 ストア」と「何もしない」との二択しかありません。
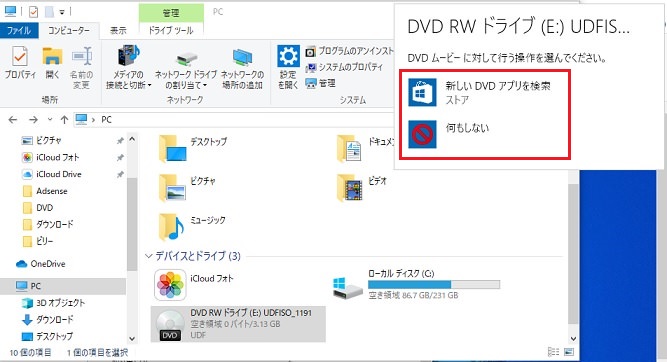
「新しいDVDアプリを検索 ストア」をクリックすると、Microsoft Storeが開きました。
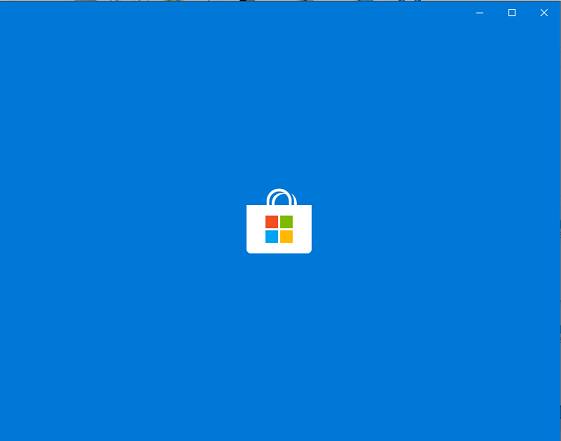
つまりMicorsoft Storeでアプリ(ソフトウエア)を検索して購入しなさいということのようです。
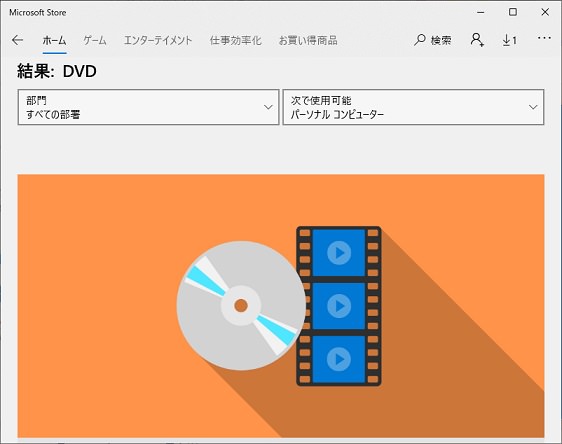
以前はどのWindowsでもDVDメディアを見ることはできたはずです。
WindowsPCを買えばそれだけで普通の人がパソコンで最低限やりたいことができるというのが売りだったのではないの??
無料のDVDプレイヤーソフトを探す
いまさらMicrosoftへ文句を言っても仕方ないので、DVDを見ることができる無料のソフトを探すことにしました。
VLCメディアプレイヤーのダウンロードとインストール
1.ダウンロードは下記の公式サイトからできます。
オープンソースのベストなプレイヤー VLCメディアプレイヤーのオフィシャルダウンロードです。
ここは怪しいサイトではなくて、マルチメディア世界に置いてオープンソースの力を信じるボランティアの人たちによって運営されているVideoLANという非営利団体です。
素晴らしいですね、こうゆう人たちがいるおかげで私たちはこんな良いソフトウエアを無料で手に入れることができるんです。
では早速インストールと行きましょう。
2.ダウンロードVLC のボタンを押します。
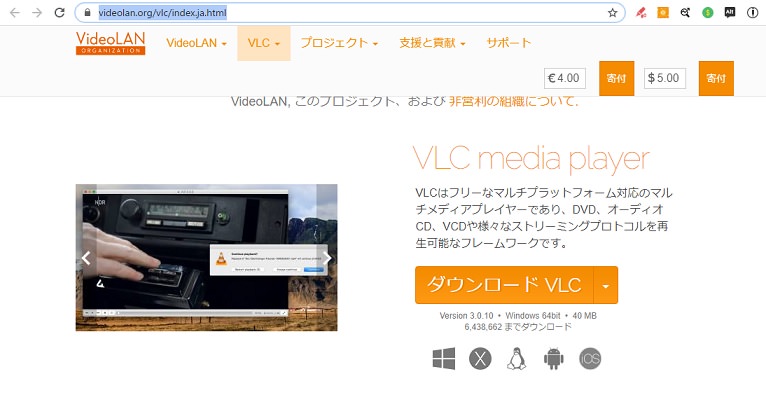
自動であたなのPCシステムを判断して対応するバージョンをダウンロードしてくれます。
Chromeを使っていれば、左下にダウンロードされたファイルが表示されます。
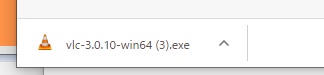
Internet Explorerの場合は下の方にファイルが表示されます。

これから先はChromeを使っていることを前提に進めます。
3.「フォルダを開く」をクリックします。
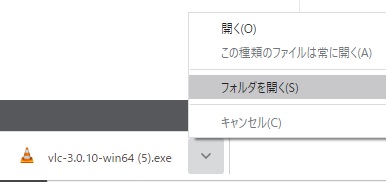
するとダウンロードされたファイルが表示されます。
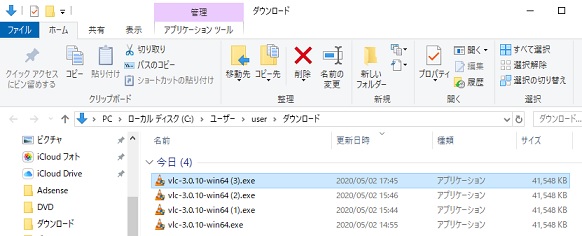
私は4回同じことをしてるので、4つの vlc-3.0.10-win64 のダウンロードファイルが見えます。
4.どれも同じなので、どれか一つを右クリックします。

5.管理者として実行をクリックします。
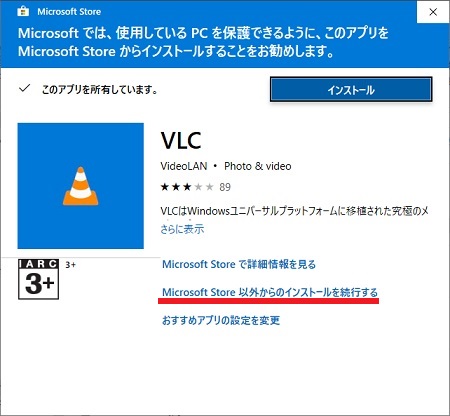
上部に、
「Microsoftでは、使用しているPCを保護できるように、このアプリをMircrosoft Storeからインストールすることをお勧めします。」
とありますが、[インストール]ボタンは押さないでください。
[インストール]ボタンを押してしまうと、DVDが再生できないソフトがインストールされてしまいます。
これについてはのちほど説明いたします。
では、どうすれば良いかというと、
6.下から2番目の行、赤線を引いた、「Mircrosoft Store 以外からのインストールを続行する」をクリックします。
7.言語選択画面が表示されますので、言語が日本語もしくはJapaneseになっていることを確認して[OK]をクリックします。
日本語になっていない場合は下向き矢印をクリックして日本語を選択します。
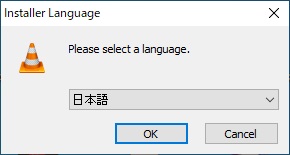
8.セットアップウィザード画面が表示されるので、[次へ]をクリックします。
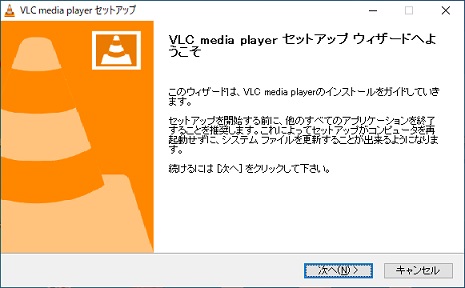
9.ライセンス契約書画面でも[次へ]をクリックします。
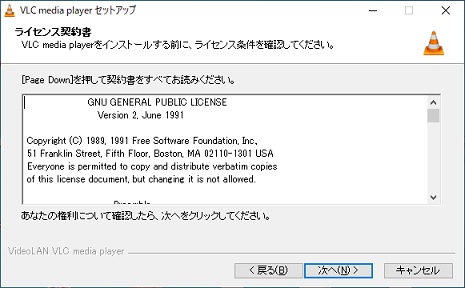
10.コンポーネント選択の画面でも[次へ]をクリックします。
※お好みでチェックを外すことも可能ですが、わからない場合は何もしないのが無難です。
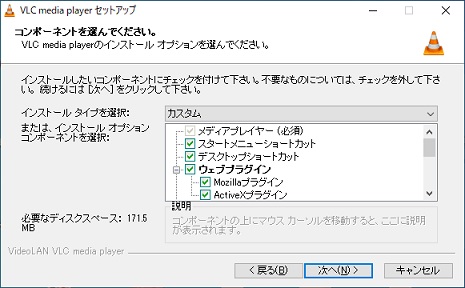
11.インストール先の選択はデフォルトでProgram Filesが選択されていますので、指定が無ければ[次へ]をクリックします。
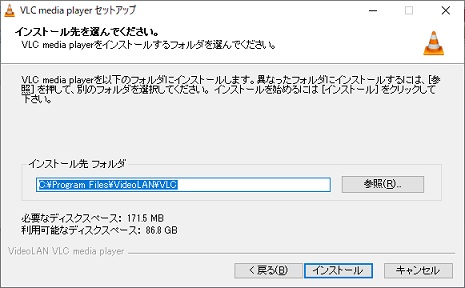
インストールが開始されます。
1、2分かかる場合がありますので、そのまま待ちます。
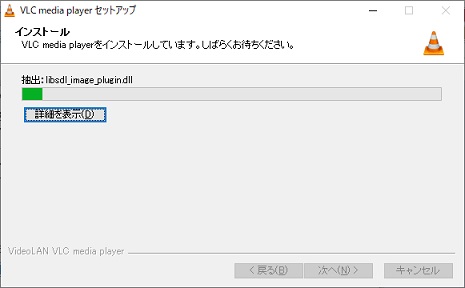
12.セットアップウィザードが完了しましたと表示されたら、[完了]を押します。
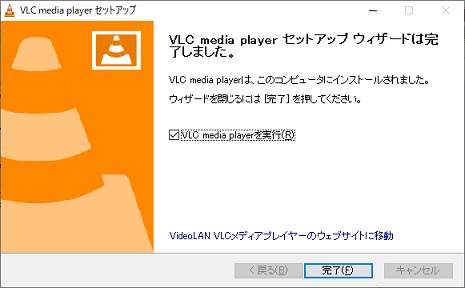
この時、[VLC media playerを実行]にチェックが入っているので、[完了]を押すとこのプログラムが開始します。
VLC メディアプレイヤーが開きました。
無事VLCメディアプレイヤーがインストールできました。
デスクトップとスタートメニューにもアイコンが追加されています。

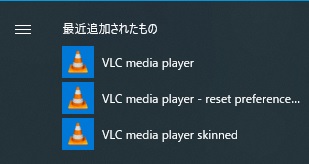
VLCメディアプレイヤーでDVDを再生する
では早速DVDが再生できるか確認してみましょう。
1.メニューの左端の[メディア]をクリックし、[ディスクを開く]をクリックします。
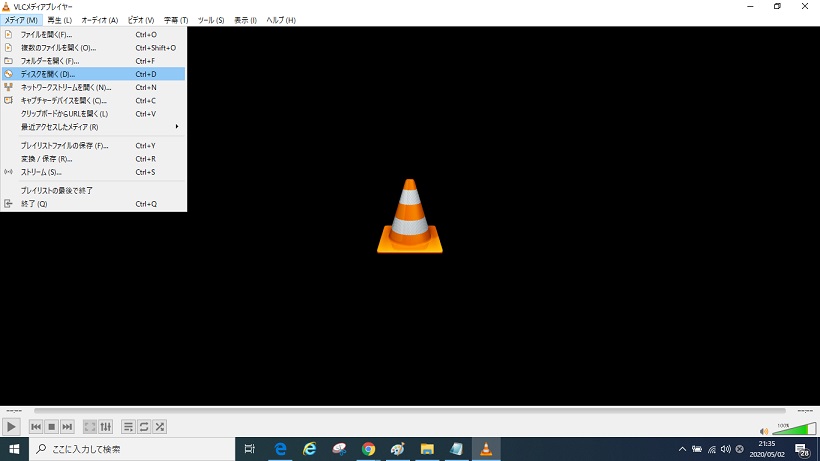
PCのDVDドライブに再生したいDVDが入っていれば、ディスクデバイスのところにその名前が表示されます。
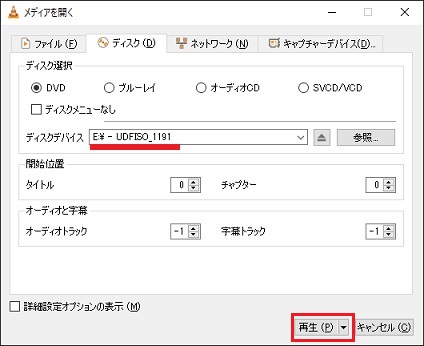
メディアの種類(ブルーレイなど)が違う場合は正しいメディアを選択してください。
2.[再生]をクリックします。
無事、ビリーズブートキャンプのDVDが開きました。


Microsoft Storeからでは正しくインストールできない場合
私はダウンロードしたファイルを開いた時に、「Microsoftでは、使用しているPCを保護できるように、このアプリをMicrosoft Storeからインストールすることをお勧めします。」という文章が出たので、その通りにしたらVLC Media Playerらしきものがインストール出来たけど、DVDを再生できませんでした。

黄色でマークした「インストール」のボタンを押すと、すぐに下記のようなソフトウエアがインストールされます。
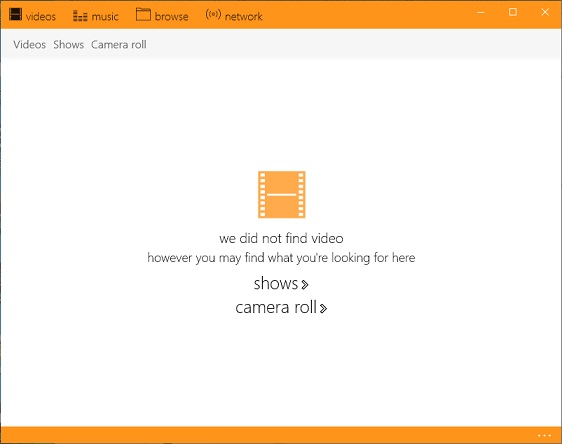
VLCではあるのですが英語表記だし、いくつかのVLC メディアプレイヤーの紹介をしているサイトで見る画面とも違っていました。
そしてDVDドライブを開くこともできませんでした。
間違ってインストールしたソフトをアンインストール
このようになってしまった場合は、正しいVLCメディアプレイヤーをインストールする前に、間違ってインストールしてしまったソフトをアンインストールします。
スタートメニューからアンインストール
まず、スタートボタンを押し、一番上にある最近追加されたものの項目に VLC とあるのを確認します。
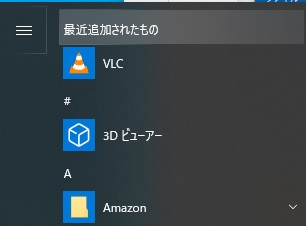
次にVLCのアイコンを右クリックします。
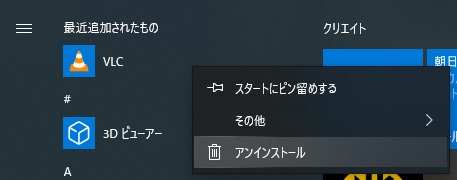
アンインストールをクリックします。
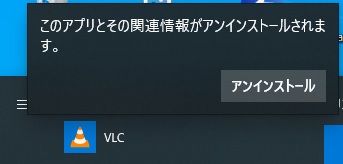
もう一度アンインストールをクリックします。
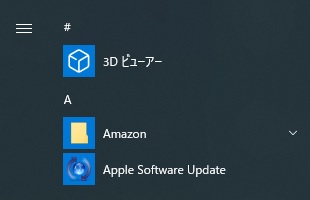
スタートメニューからVLCが無くなりました。
次に、このページの「VLCメディアプレイヤーのダウンロードとインストール」に戻って、正しい方法でインストールします。
Microsoftとしては、セキュリティを強化してユーザーが怪しいソフトをダウンロード&インストールしないようにしているのでしょうが、時にはこのようなトラブルもあるようです。
VLCメディアプレイヤー以外のソフトウエアをインストールする場合でも、Microsoft Storeからインストールすることを求められた場合は、安全面を考えてまずは指示通りにインストールを試してみた方が良いと思います。
その方法で上手くインストールできなかった場合はアンインストール > 「Mircrosoft Store 以外からのインストールを続行する」を試してください。
私も無事、ビリーズブートキャンプのDVDを見ることができました♪
最近はyoutubeやAmazon primeなどのようにオンラインで見る動画が大盛況で、DVDの販売数は減ってきてるのかもしれません。
また、見るためのハードもスマホやタブレットが主流になっています。
ただ、DVDやブルーレイディスクはひと昔前のVHSのように経年変化で劣化するようなものではありません。
パソコンでこれまでに購入したDVDやブルーレイを見たい人も多くいるはずですよね。
いかがでしたか?
この記事がそうゆう方のお役に立てたら嬉しいです♪


